원격 전원 제어 관리 시스템
무선으로 전원을 제어하고 스케줄 관리하는 시스템
소프트웨어 개발
기구장비 개발
모니터링 시스템
엔지니어링툴 개발
- - 무선으로 전원을 제어하고 스케줄 관리하는 시스템
- 제작 기간
- 작업 시기 : 2011. 4 ~ 2011. 6
- 제작사
- (주)엔코아링크(Encorelink)
- 계약 방식
- 전체 SW, Application 디자인, 장치 제어
- 개발 언어
- C# (Framework 4.0 ClientProfile)
- 개발툴
- Visual Studio 2010

프로젝트 상세설명
해당 프로젝트는 계약서 포트폴리오 활용 기준에 맞추어 제작 되었으나,
고객의 별도 요청에 의해 포트폴리오 내용을 제거 하였습니다.
- 해당 페이지는 이전 홈페이지 연결 페이지 입니다. 위쪽 메뉴에서 신규 홈페이지 메뉴로 이동 하시기 바랍니다.
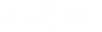
 문의 및 의뢰
문의 및 의뢰
 회사소개서
회사소개서
 kr
kr en
en
